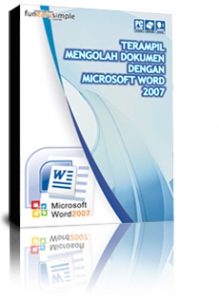Tutorial Lengkap Menggunakan Microsoft Word 2007
Modul Tutorial MS. Word 2007 – Microsoft Office Word merupakan perangkat lunak andalah Microsoft yang berfungsi sebagai pengolah kata. Banyak terdapat fasilitas dalam software ini, yang mampu menunjung berbagai keperluan bagi para penggunanya, mulai dari pengetikan text, penyusunan naskah atau pun proposal, laporan, karya ilmiah, surat lamaran kerja dan pembuatan diagram atau tabel serta menyisipkan berbagai objek gambar dalam tulisan.
Dalam catatan sejarah, microsoft office word pertama kali diterbitkan sekitar tahun 1983, dimana pada waktu itu namanya Multi-Tool Word untuk Xenik. Seiring dengan perkembangannya, maka munculah versi-versi terbaru lainnya untuk berbagai sistem operasi, seperti DOS (1983), Apple Macintosh (1984), SCO UNIK, OS/2, dan Microsoft Windows (1989) dan setelah menjadi bagian dari Microsoft Office System 2003 dan 2007, kemudian diberi nama Microsoft Office Word.
Sampai saat ini, mayoritas pengguna komputer menggunakan microsoft ofiice word 2007, namun karena MS. Word 2007 masih terbilang baru, maka banyak dari mereka yang masih kebingungan dalam mengoperasikan program tersebut. Untuk itu, lewat artikel ini, duniabaca.com bermaksud berbagi modul tutorial microsoft office word 2007 lengkap dengan sejarah perkembangan microsoft word.
SEJARAH MICROSOFT OFFICE WORD –
Banyak ide dan konsep Word diambil dari Bravos, pengolah kata berbasis grafik pertama yang dikembangkan di Xerox Palo Alto Research Center (PARC). Pencipta Bravo, Charles Simonyi, meninggalkan Xerox PARC dan pindah ke Microsoft pada 1981. Simonyi juga menggaet Richard Brodie dari PARC. Pada 1 Februari 1983, pengembangan Multi-Tool Word dimulai.
Setelah diberi nama baru Microsoft Word, Microsoft menerbitkan program ini pada 25 Oktober 1983 untuk IBM PC. Saat itu dunia pengolah kata dikuasai oleh WordPerfect dan juga WordStar.
Word memiliki konsep “What You See Is What You Get”, atau WYSIWYG, dan merupakan program pertama yang dapat menampilkan cetak tebal dan cetak miring pada IBM PC. Word juga banyak menggunakan tetikus yang saat itu tidak lazim sehingga mereka menawarkan paket Word-with-Mouse. Word processor berbasis DOS lain, seperti WordStar dan WordPerfect, menampilkan hanya teks dengan kode markup dan warna untuk menandai pemformatan cetak tebal, miring, dan sebagainya.
Word untuk Macintosh, meski memiliki banyak perbedaan tampilan dari versi DOS-nya, diprogram oleh Ken Shapiro dengan sedikit perbedaan dari kode sumber versi DOS, yang ditulis untuk layar tampilan resolusi tinggi dan printer laser, meskipun belum ada produk seperti itu yang beredar untuk publik. Setelah LisaWrite dan MacWrite, Microsoft pun mencoba untuk menambahkan fitur WYSIWYG ke dalam paket program Word for Macintosh. Setelah Word for Macintosh dirilis pada tahun 1985, program tersebut mendapatkan perhatian yang cukup luas dari masyarakat pengguna komputer. Microsoft tidak membuat versi Word 2.0 for Macintosh, untuk menyamakan versi dengan Word untuk sistem atau platform lainnya.
Versi selanjutnya dari Word for Macintosh, adalah Word 3.0, yang dirilis pada tahun 1987. Versi ini mencakup banyak peningkatan dan fitur baru tapi memiliki banyak bug. Dalam hanya beberapa bulan, Microsoft mengganti Word 3.0 dengan Word 3.01, yang jauh lebih stabil. Semua pengguna terdaftar dari Word 3.0 dikirimi surat yang berisi salinan Word 3.01 secara gratis, sehingga menjadikan hal ini kesalahan Microsoft paling mahal untuk ditebus pada waktu itu. Word 4.0, yang dirilis pada tahun 1989, merupakan versi yang sangat sukses dan juga stabil digunakan.
Tahun 1990-1995
Pada rentang tahun ini, Word for Windows diluncurkan. Versi pertama dari Word for Windows dirilis pada tahun 1989 dengan harga 500 Dolar Amerika Serikat. Dengan dirilisnya Microsoft Windows 3.0 pada tahun selanjutnya, penjualan pun akhirnya terdongkrak naik, mengingat Word for Windows 1.0 didesain untuk Windows 3.0 dan performanya sangat buruk jika dijalankan pada versi sebelumnya. Microsoft menunggu hingga merilis Word 2.0 untuk mengukuhkan Microsoft Word sebagai pemimpin pasar pengolah kata. (Sumber: id.wikipedia.org)
Untuk memulai menjalankan program microsoft word? Silakan ikuti langkah-langkah berikut :
1. Pilih tombol Start di pojok kiri bawah tampilan windows.
2. Setelah muncul tampilan menunya pilih Program, kemudian Microsoft Office dan Pilih
3. Microsoft Office Word 2007.
Unsur-unsur utama Layar Ms Word.
1. Judul Windows
Baris Judul Menampilkan nama file dan aplikasi Microsoft Word, nama file sebelum dirubah adalah Document1, Document2 dan seterusnya. Pada pojok kanan sebelahnya window terdapat button minimize, maximize
dan menutup aplikasi word.
2. Office Button
Digunakan untuk :
- Membuat file baru
- Membuka file
- Menyimpan file
- Mencetak
- Keluar dari word
Disebelah kanan office button terdapat button yang digunakan untuk menyimpan, Undo, Redo dan Customize Quick Access Toolbar.
3. Customize Quick Access Toolbar
Digunakan untuk menampilkan button2 yang diinginkan untuk tampil pada taskbar, sebagai contoh jika kita klik button open dan new document, akan muncul button tersebut pada taskbar. Sebagai tips, tampilkan button yang sering anda gunakan untuk mempercepat pengerjaan.
4. Menu
Setiap menu yang aktif (yang kita Klik) akan memunculkan toolbar dibawahnya.
5. Toolbar
Merupakan deretan tool-tool (gambar-gambar yang berbentuk tombol) yang mewakili perintah dan berfungsi untuk mempermudah dan mengefisienkan pengoperasian program.
6. Kursor
Kursor atau Insertion Point merupakan indikator tempat dimana teks akan muncul jika kita akan mengetik. Posisi ini perlu diperhatikan karena Ms Word menggunakannya sebagai dasar dalam melakukan suatu pekerjaan yang kita perintahkan.
7. Penggulung Teks
Untuk memudahkan dalam membaca suatu dokumen dengan menggulung layar vertical dan horizontal.
8. Memasukkan Teks
Setelah mengenal dasar-dasar layar Word, teks dapat langsung dimasukkan. Ada beberapa hal yang perlu diketahui:
* Tab digunakan untuk mengidentasi pada baris pertama.
* Word secara otomatis akan memulai baris baru sewaktu teks mencapai tepi kanan halaman.
* Apabila terjadi kesalahan mengetik tekan Backspace untuk menghapusnya.
* Tekan enter untuk menambah baris kosong.
* Titik Sisip (kursor) Digunakan untuk memulai memasukkan teks.
* Penunjuk Mouse bergerak dilayar sewaktu mouse digerakkan. Penunjuk ini tampak dalam bentuk huruf I atau panah.
9. Memperbaiki Teks
Ketika suatu dokumen dibuat, seringkali perlu memindahkan titik sisip untuk menambah atau menghapus teks di lokasi yang berbeda. Caranya sebagai berikut :
9.1 Menggunakan Mouse
Geser pointer mouse yang berbentuk I-beam ke posisi yang anda kehendaki pada area teks dan klik mouse. Jika posisi yang anda tuju tidak tampak, perlu menggulung ke lokasi yang diinginkan, gunakan panah atas dan bawah untuk naik atau turun satu baris. Gunakan panah double atas dan bawah (dibawah toolbar vertical) untuk naik atau turun satu halaman.
9.2 Menggunakan Keyboard
Jika anda menggunakan tombol pada numeric keypad, pastikan bahwa NUM LOCK dalam keadaan off. Perhatikan tabel berikut ini.
| Perpindahan | Perintah |
| Satu karakter ke kiri | ← |
| Satu karakter ke kanan | → |
| Satu baris ke atas | ↑ |
| Satu baris ke bawah | ↓ |
| Ke akhir baris | End |
| Ke awal baris | Home |
| Naik satu layar | Page Up |
| Ke bawah satu layar | Page Down |
| Akhir dokumen | Ctrl + End |
| Awal dokumen | Ctrl + Home |
10. Menyimpan Dokumen
Untuk menyimpan dokumen klik office button kemudian pilih Save atau klik button save pada Toolbar atau bisa langsung menggunakan keyword dengan menekan Ctrl + S dan akan muncul sebuah dialog, Kemudian pilihlah lokasi file (directory) pada bagian Save in:, ketiklah nama file pada bagian File name, kemudian tekan tombol Save. Sebagai latihan berilah nama pada file yang sudah diketik dengan nama Lat1.doc
11. Menutup Dokumen
Bila sudah selesai mengerjakan suatu dokumen dan sudah selesai menyimpannya, mungkin perlu menutup dokumen dan setelah itu mengerjakan dokumen lain. Klik office button dan pilih Close.
12. Membuka Dokumen
Untuk membuka dokumen klik office button dan pilih Open, Word akan menampilkan dialog box, kemudian Anda carilah directory dan Folder Yang menampung file yang akan dibuka pada bagian Look in lalu klik file yang akan dibuka kemudian tekan button Open maka file anda akan ditampilkan dilayar Word. Sebagai latihan, bukalah kembali file Lat1.doc yang sudah dibuat tadi.
MEMBUAT NASKAH PADA MICROSOFT WORD 2007
A. Memulai Pembuatan Naskah - Aktifkan lembar kerja Microsoft Word
- Aturlah Margin lembar kerja
- Ketiklah naskah yang diinginkan
B. Setting / Mengatur Halaman Microsoft Word
1. Klik Page Layout
a. Klik Tab Margin
b. Pilih bentuk margin yang diinginkan
c. Jika tidak ada ukuran yang cocok, klik di Custom Margin dan tentukan:
* Top : Jarak antara sisi atas kertas dengan teks/naskah.
* Bottom : Jarak antara sisi bawah kertas dengan teks/naskah.
* Left : Jarak antara sisi kiri kertas dengan sisi kiri naskah.
* Right : Jarak antara sisi kanan kertas dengan sisi kanan naskah.
* Gutter : Jarak spasi tambahan pada margin kiri yang ditujukan sebagai tempat penjilidan.
* Gutter Position : Letak gutter.
* Orientation : Pengaturan arah cetakan halaman dengan Portrait (memanjang) dan Landscape (melebar).
* Preview : Tampilan layar Word.
2. Paper Size
a. Klik di SIZE, kemudian tentukan ukuran kertas yang di inginkan.
b. Jika tidak ada yang sesuai klik di More Paper Size
Contoh : A4, Legal, dll.
 Jaringan MAN (Metropolitan Area Network)
Jaringan MAN (Metropolitan Area Network)